 Windows Live CD? udah lupa tuh..
Windows Live CD? udah lupa tuh..Kalo Windows live CD dari USB Flashdisk? Baru ini menarik..
Begitulah, kali ini saya sampaikan cara praktis membuat USB Flashdisk Anda menjadi pangkalan Sistem Operasi Windows. Kalo dulu Windows harus diinstall di harddisk, kemudian ada yang buat CD Live Windows, sekarang masanya yang praktis-praktis. Flashdisk USB Anda dapat difungsikan sebagai Mobile Operating System dengan memasang WindowsXP di dalamnya. Dengan demikian, Anda tinggal tancap sana-sini, tanpa tergantung pada sistem operasi yang tersedia di PC.
Sounds fun! So, bagaimana caranya? Silakan ikuti langkah berikut ini:
Pertama siapkan peralatan yang dibutuhkan sebagai berikut:
- Flashdisk USB minimal 256MB dan maksimal 2GB. Kenapa harus ada batas minimal dan maksimal? Ini disebabkan dua hal. Flashdisk yang terlalu kecil tidak akan mampu menyimpan file sistem Windows. Sementara di sisi lain, jika flashdisk melebihi 2GB kemungkinan besar akan mengalami masalah dengan pembatasan Partisi FAT16 yang akan kita gunakan nantinya.
- CD Instalasi Windows dengan SP2 (atau yang lebih tinggi).
- Program pemformat Flashdisk USB dari HP: HPUSBFW.EXE. Program ini dapat Anda download di sini.
- Program Bart’s Preinstalled Environment Bootable Live Windows CD / DVD, atau sering disebut BartPE. Versi terbaru dari program ini bisa Anda dapatkan di sini.
- Format flashdisk: jalankan HPUSBFW.EXE, format flashdisk dengan file sistem FAT. Agar lebih mudah, beri nama BartPE.
- Copy file Boot.ini, NTLDR dan NTDETECT.COM dari drive C:\[ Instalasi windows] ke flashdisk Anda. Agar lebih mudah, nonaktifkan dulu properti hidden file di Explorer. Buka Windows Explorer > Tools > Folder Options > klik Tab View. Hilangkan cek box Hide Extensions for known file types dan Hide protected operating system files, akhiri dengan [OK].
- Restart, atur setting Boot Sequence (urutan booting) agar jalan dari Flashdisk. Jika tidak ada pesan error, Anda bisa lanjut ke langkah berikutnya.
- Setelah flashdisk beres, sekarang waktunya mempersiapkan instalasi windows. Copy semua file yang ada dalam CD Instalasi Windows XP minimal dengan SP2 ke dalam sebuah folder. Ingat, program BartPE mensyaratkan minimal WinXP SP2. Di sini saya simulasikan file tersebut dikopi ke dalam C:\Winxpsp2.
- Install bartPE/PE Builder. Agar lebih mudah, ikuti saran lokasi penyimpanan file hasil instalasi BartPE. Dalam ilustrasi berikut tampak bahwa PE Builder diinstall di drive C:\pebuilder313. Bagi Anda yang menginstall di folder lain, silakan sesuaikan dengan lokasi instalasi Anda masing-masing.

- Sekarang jalankan PE Builder, pilih source instalasi yang tadi sudah di kopi ke C:\Winxpsp2.
Pastikan Cekbox Create ISO Image dan Burn to ISO tidak dipilih. Selanjutnya klik Build, tunggu proses pembuatan sistem operasi hingga selesai, akhiri dengan Close.

- Sekarang saatnya menyalin windows build tadi ke dalam flashdisk dengan langkah berikut. Buka windows Command Prompt dari Start > Run > ketik CMD [Enter].
- Masuk ke C:\pebuilder313\plugin\peinst dengan mengetikkan perintah pada command prompt ‘cd c:\pebuilder313\pluginpeinst [Enter]‘.
- Masukkan flashdisk kosong dan ketik ‘PEINST.CMD [ENTER]‘ maka akan muncul 4 pilihan berawalan angka dan satu huruf [Q]uit seperti ilustrasi di bawah.

- Tekan 1 [Enter], masukkan path dimana letak build yang barusan dibuat, misalnya: C:\pebuilder313\BartPE.
- Tekan 2 [Enter] dan masukkan target path berupa huruf yang diberikan windows pada drive USB Flashdisk, misalnya F: sehingga tampak seperti berikut:

- Sekarang pada menu sudah tampil path source dan destination. selanjutnya tekan 5 [Enter] untuk menginstall Windows pada flashdisk. Ketika muncul konfirmasi tekan tombol 1 sekali lagi.
- Tunggu beberapa saat hingga selesai, selanjutnya flashdisk Anda sudah bisa digunakan untuk booting WindowsXP.
Jika Anda ingin menambah program dalam instalasi Windows XP di Flashdisk, Anda perlu melakukan beberapa langkah yang cukup unik. Secara umum, langkahnya sedikit berbeda dengan proses instalasi yang biasa dilakukan. Jika biasanya program ditambahkan setelah Windows sudah terinstal kali ini justru kebalikannya. Program harus diinstall terlebih dahulu ke dalam paket build Windows XP sebelum diinstall ke dalam Flashdisk.
Sebelumnya memulai, silakan lihat daftar plugin program yang didukung oleh BartPE di folder instalasi PEBuilder. Di komputer yang saya gunakan folder ini ada di C:pebuilder313plugin. Disana akan tampak sebuah file INF dan folder bernama FILES. INF berisi informasi registry protram yang diintal, sementera folder FILES berisi program file yang bersangkutan. Misalnya jika kita ingin mengintall Nero, langkah pertama yang harus dilakukan adalah mengkopi semua file dalam C:\Program files\aheadNero (yang sudah Anda install di PC ) ke C:\pebuilder313\plugin\nero burning romfiles. Dalam kasus ini, folder Nero Burning Rom adalah folder yang sudah dipersiapkan untuk aplikasi Nero.
Selanjutnya, untuk urusan registry, masuk ke dalam C:\pebuilder313\plugin\nero burning rom dan buka PENERO.INF dengan Notepad. Dalam kasus ini PENERO.INF didesain untuk mendukung nero versi 5.x dan 6.x. Oleh karenanya kita perlu memilih baris perintah mana yang akan dijalankan. Isi Nama, Company dan Serial Number yang Anda miliki dan Save. Nanti pada proses pembuatan sistem operasi Windows, Nero otomatis akan dimasukkan dalam paket program.
Cara instalasi seperti ini tidak disarankan karena tidak semua program didukung oleh BartPE, sehingga ada kemungkinan kesalahan registry saat Windows ditulis ke dalam Flashdisk.
Dan satu lagi, jika Anda cermati ada seni tersendiri dalam proses pembuatan Windows Live USB ini. Terkadang, tanpa sebab yang jelas proses instalasi berujung pada pesan Error. Namun, jangan keburu menyerah. Itulah asyiknya berkreasi. Tidak ada ruginya kita mencoba sesuatu yang baru selama kita yakin akan gunanya.. Jika Anda sudah berada di ujung keputus-asaan, sekarang saatnya saya perlu kasih bonus.
Windows XP Live CD dalam bentuk ZIP yang sudah siap dibuat. Silakan baca petunjuk di dalamnya untuk mengetahui cara instalasi.
Bagaimana, Anda tertarik mencoba? Selamat berkarya..
Baca selengkapnya di: http://guntingbatukertas.com/sistem-operasi/windows/panduan-praktis-install-windows-xp-kedalam-flashdisk-usb/#ixzz1EJf0Dt00
Under Creative Commons License: Attribution No Derivatives

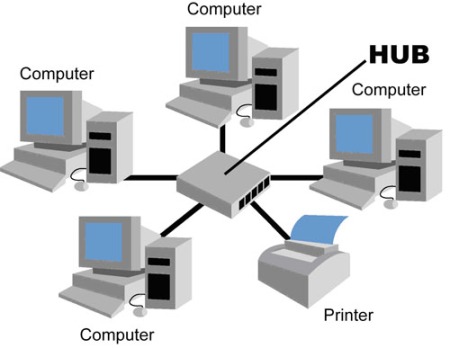
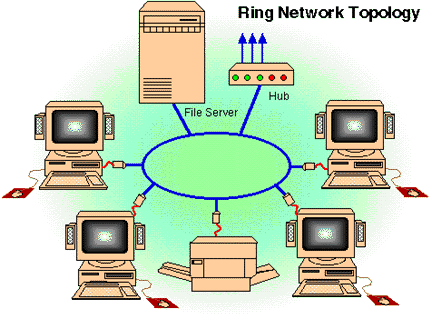

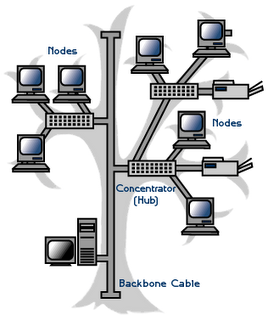


 “Open” dalam OSI adalah untuk menyatakan model jaringan yang melakukan interkoneksi tanpa memandang perangkat keras/ “hardware” yang digunakan, sepanjang software komunikasi sesuai dengan standard. Hal ini secara tidak langsung menimbulkan “modularity” (dapat dibongkar pasang).
“Open” dalam OSI adalah untuk menyatakan model jaringan yang melakukan interkoneksi tanpa memandang perangkat keras/ “hardware” yang digunakan, sepanjang software komunikasi sesuai dengan standard. Hal ini secara tidak langsung menimbulkan “modularity” (dapat dibongkar pasang).






































